
Photography Help — Haze Removal
by Jen White
With one swift click you can restore contrast and details to a photo that seemingly contains a layer of haze. This could possibly be one of the fastest and most dramatic improvements you could make to your photos.
For this tutorial you’ll need:
- A photo with a haze problem. (Download my photo here.)
- Photoshop Elements (v14 or later) or Adobe Photoshop
Step One: Choose a Photo
Haze is sometimes hard to spot. You don’t always notice it’s there until you take the opportunity to remove it. Here are some categories of photos that will likely contain haze:
- Photos taken through a plane window.
- Photos taken through a car window.
- Photos taken through your windows at home.
- Photos taken through glass at a museum.
- Landscape photos (something far away).
- Photos taken in the early morning light with fog or mist present.
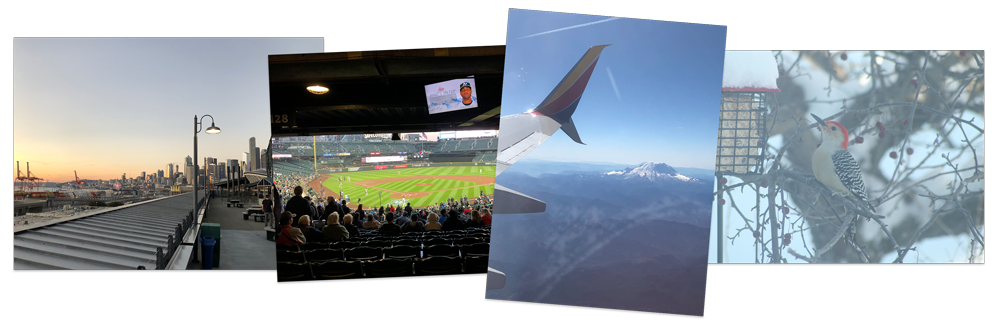
Step Two: Open a Photo
- Open a photo (File > Open) that has haze.
Whenever working on a photo that will contain destructive edits, it’s always a good idea to work on a duplicate.
- In the Menu Bar, choose File > Duplicate. (PS: Choose Image > Duplicate.)
- In the dialog box, click OK.
- Close the original image.
If you’d like to follow along with the photo I’m using, you’ll find the download link above.

Step Three: Dehaze the Photo
Haze removal in Photoshop Elements can be a one-step process with impressive results and it’s easy to find and remember. Removing haze in Adobe Photoshop is a little harder to find, but it’s equally impressive and easy to use.
In Photoshop Element (v14 or later):
- In the Menu Bar, choose Enhance > Auto Haze Removal.
Here’s my result using Photoshop Elements 2019:

In Adobe Photoshop:
- In the Menu Bar, choose Filter > Camera Raw Filter.
- In the dialog box, the Basic tab should be active. Click and drag the Dehaze slider to the right until it looks good to you. Click OK.
Here’s my result using a Dehaze setting of 75 in Adobe Photoshop CC2019:

Here’s the before and after:
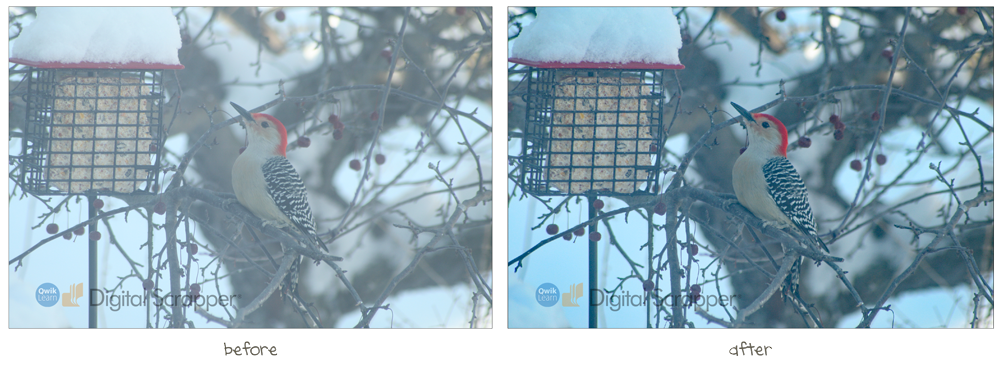
Here’s how I used my dehazed photo on a scrapbook page:

Credits:
Page & Photos: Jen White
Kits: Once Upon A Winter by Anita Designs, (mask) Adventure In The Air by Ponytails Designs
Font: DJB Annalise
![]()
_____________________________________________
 Author: Jen White | Contact Us
Author: Jen White | Contact Us
All comments are moderated.
Please allow time for your comment to appear.

8 Responses
Joan Storm
Powerful filter that I didn’t know I had in Photoshop CC 2019. Thanks for this tutorial, I tried the dehaze filter on a special photo that was taken on a rainy cloudy day and it worked amazingly!! I still use Fix Photos Fast Actions all the time too!
Desleigh Crilley
Hi Jen,
Can you tell me how to achieve the same result in Photoshop CS5 extended?
Thanks, Desleigh
Jen White
Hi Desleigh. As a general rule, we only support 4 versions (or years) of software. That said, I’d be happy to help but my PSCS5 is currently being VERY buggy and will not stay open for me. It is possible that Dehaze is not available in your version, but maybe try Googling it. Sorry I cannot be more help.
Linda Sattgast
I checked PSCS6 and Dehaze wasn’t available so CS5 wouldn’t have it either.
Judy Luecke
I would highly recommend Linda’s ‘Fix Photos Fast’ class to everyone. I use the actions she gave us all the time. I own most of the classes from Digital Scrapper but this is one of my favorites.
Linda Sattgast
I’m so glad to hear that you’ve enjoyed my Fix Photos Fast actions, Judy! I use them all the time, too. Saves me SO much time! 😄
Dorrie
Interesting tutorial. I’m wondering if you could tell me what actions you used from “Fix Photos Fast”, to get the results you have in your layout. I tried to replicate your image but I wasn’t able to make it look like yours. Close, but not quite.
Jen White
Thanks, Dorrie. I’m now wishing I’d written down the steps I took, but I didn’t. Sorry.